
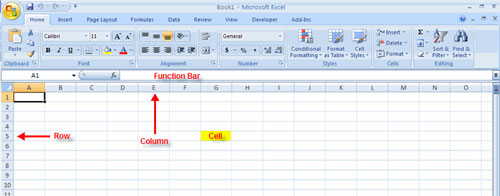
So far we have changed font type, font size, bold option, background color and font color in Microsoft Excel 2007. As you can see our grade book is not looking so plain anymore. This is shown below in the screen capture. Next I will choose Red from the font color drop down to modify the actual text color. This action is demonstrated below which changed the cells background to yellow. Next I will choose yellow from the background color drop down list. I prefer to use the keyboard so I will click on a A6, hold down the Shift key while clicking on the down arrow one at a time until I have selected all the text. I can either use the mouse or the keyboard to do this. In order to achieve this, I need to select the student names from cells A6 through A14. I want to use a yellow background and change the text to let's say red. One last thing I want to do using the font group in Excel 2007 is to change the background color and font color for my students names. This is shown in the figure below where the selected rows are now in Bold. Next you can click on the bold button on the font group to highlight the text. Using the left mouse you can highlight both the rows by selecting the row headers (red ovals). Let us show you the quickest way to do just that. We would also like to change rows 3 and 4 which include my class assignments, projects and tests headings to maybe Bold. I have included the screen shot for your review. These two actions helped me emphasize the title text of my excel workbook. In addition I used the font size dropdown in the Font group to choose size 14. Next I went ahead and selected the text in cell A1 and then from Font type drop down chose Arial black. These steps are illustrated in the figure below. The easiest way to adjust row height in Microsoft Excel is to select the row header, right click on the mouse and then select a row height. Before I do this I need to adjust the first row height to something like 30 pixels. Let us say that for our Grades Excel Workbook, we need to change the size and font of text Grades for Access 2007. You can do actions like bold, italicize and underline text.
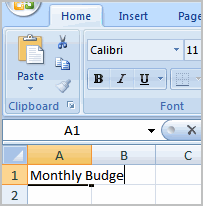
You can use drop down lists to change the font type and font size. I also went ahead and changed the column width to nine characters or 68 pixels so we can see the average score a little clearly. We will cover changing column width in a different Excel tutorial. This is shown in the two screen shots below.įont Group:Moving onto the font group, here you can control the font properties of your text. This will copy the average formula to cell H16 and compute the average for all the final test scores. You can click in cell H16, and then click on Paste command from the clipboard group. Next we would like to use the same formula for the Final test scores in column H. How do we do that?Ĭlick on the cell E16 and you will, notice that in the formula bar (in red rectangle) we have the formula =AVERAGE(E6:E15) After you have selected the cell, click on copy command in the clipboard group.
#EXCEL 2007 TUTORIAL 11 HOW TO#
We will cover how to compute the average in a later lesson. We would like to copy this formula and can use it for the Final test scores also. In our case we have calculated the average of the Midterm test scores in cell E16. Using these commands, you can also copy formulas and computed data from one area of the Excel worksheet to another. Using the Paste command, you can then insert the clipboard text into the new location. However when you use Copy option, it leaves the source text in place. When you use the Cut option, it removes the source text. Using these commands you can remove text from one area of your Microsoft Excel sheet to another. In order to understand some of these commands and functionality, we will be using a Grade Workbook from one of my prior classes. So let us jump right into it and start using the Home Tab in Excel 2007.īefore we begin here is a screen shot of the student grades data that we will be using for practice.Ĭlipboard Group:The first group is the Clipboard and it has commonly used commands like Cut, Copy and Paste. You can do things like formatting, alignment, inserting and deleting rows or columns, sorting and filtering numbers, applying styles and formatting effects, finding and replacing data and much more using the Tab. The Home Tab has the following groups that you can utilize: The Home Tab in Microsoft Excel 2007 has a lot of functionality for number crunching built right into it.


 0 kommentar(er)
0 kommentar(er)
